Many users want to view their Hikvision cameras or access the DVR/NVR using Google Chrome. What plugin to install on Chrome? How to see a Hikvision camera or NVR using Chrome? Since Hikvision cannot be accessed directly using Google Chrome, you need to do a few tricks. In this step-by-step guide we will show how to access a Hikvision device (IP camera, NVR, DVR) using Google Chrome.
The Google Chrome I.E. Tab extension The I.E. Tab extension emulates the I.E. Rendering engine which enables the use of Java, Silver Light, and Active X controls that work with the Hikvision devices. Google Chrome (version 69.0.3497.100), and Safari (Windows version 5.1.7) Web browsers. Also, combined both front and back end charts into one for internal use. Now, when adobe flash player is the last of the chrome plugins, we started adding features not so close to the original “plugins” idea. So, in addition to adobe flash player menus, we added Clear History and History On/Off buttons so you can clear history and disable/enable history recording directly from the Plugins menu. This is the web plugin for Mac OS. After installation, you will be able to live view most of Hikvision DVR/IPC/Encoder on Safari for Mac. 1 Version: V3.0.6.23 build20180123 2 Support Mac OS 10.8 or later version.
And let’s face it, Chrome is better and faster than Internet Explorer. The Hikvision experience will be much more comfortable and smoother if you’re using the Chrome browser. You’ll be able to see the live feed, playback, modify the settings, etc. If you think Mozilla Firefox is better, read the instructions in this link.
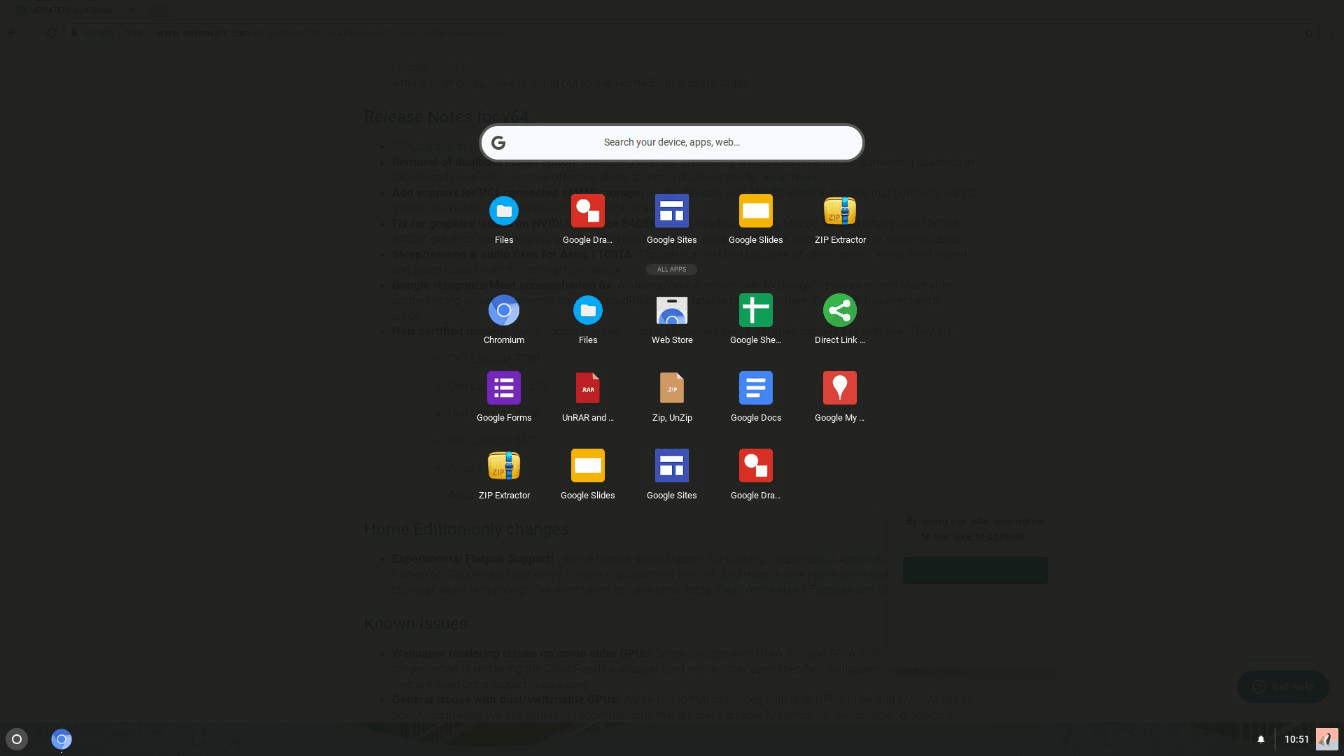
How to access a Hikvision device in Chrome?
To view your device using the Chrome browser, you must add the IE tab extension to Google Chrome.
Step 1. Open a new tab and click Apps at the top right corner. Or you can type this into your Chrome browser URL box: chrome://apps/.
Step 2. Once you go to your Apps section, from there you click on Web Store (it will bring you to the Chrome apps).
Step 3. Now that the Chrome app store is open, search for “IE Tab” in the search bar (as shown below in the picture below). This extension will let you access the Hikvision devices from Chrome.
Step 4. Click on “Add to Chrome” for the “IE Tab” extension (Chrome app).
Step 5. Once that has clicked, a download file will show up at the bottom of the page. Click the file and then hit “Run” when prompted. In other words, you need to install this extension/app.
Step 6. Now you will have an icon to the far right of the address bar. Click on the icon (which looks like the letter “e”).
Step 7. After this you’ll have a new address bar on your browser. Type in your device’s IP address into it (on the second url bar, the one with the Internet Explorer logo). You can type the IP address or the DDNS of Hikvision NVR, DVR, or even a single IP camera. For example: http://192.168.1.100 or http://myaddress.myddns.com.
Step 8. Log in with your username and password. And you’ll be able to see the live view and the rest of the settings of your Hikvision CCTV device. Note: Install any plugins, if the browser asks you to.
Hikvision Plugin For Mac

© Westend61/Getty Images
- To enable Flash in Google Chrome, you'll need to manually allow it for every site you visit, or set it to 'Ask First' mode.
- Google Chrome automatically blocks Flash from running on every new site you visit, and will continue to do this until 2021.
- On December 31, 2020, Google Chrome will stop supporting Flash for good, and you'll have to use an older browser if you want to run Flash.
- Visit Business Insider's homepage for more stories.
Adobe Flash Player is going the way of the dodo. At the end of 2020, not only will most major web browsers no longer allow Flash, but Adobe itself will stop supporting the multimedia software.
Flash Player was once the foundation of the internet. Animations, browser games, advertisements, and even YouTube videos all once ran using Flash.
However, as the years went on, Flash began to fall out of favor.
The beginning of the end was when Google declared that Google Chrome would begin to block Flash by default on any page you visit on the web. This declaration is also probably the reason you're here.
Once 2021 hits, you won't be able to run Flash in Google Chrome at all. Until then, however, you can re-enable Flash by going through Chrome's Settings menu.
Here's how to do it in two ways, using the official Google Chrome app for Mac and PC.
Check out the products mentioned in this article:MacBook Pro (From $1,299.99 at Best Buy) Microsoft Surface Pro 7 (From $699.99 at Best Buy) How to enable Flash in Google ChromeThere are two ways to enable Flash in Google Chrome. You can enable it once for a single site, or set Google Chrome to automatically ask you if you want to run Flash.
To allow Flash for a single website:1. Go to the website that you want to use.
2. When you see the 'Plugin Blocked' icon pop up at the right side of your search bar, click the lock button on the left side.
3. In the pop-up window that appears, you'll see an option labeled 'Site settings.' Click it.
4. In the menu that appears, scroll down until you find 'Flash' with a drop-down menu next to it. Click the drop down and change 'Block (default)' to 'Allow.'
Hikvision Web Plugin
© William Antonelli/Business Insider
Return to the page where Flash was blocked and refresh. It should now allow you to run Flash.
Google Chrome doesn't allow you to always run Flash by default anymore, as a way of protecting your computer from viruses that run through Flash.
However, you can set Chrome to automatically ask you whether you want to run Flash whenever you encounter a page that has it. Here's how to do that.
To make Google Chrome ask you to use Flash:1. Go to the page you want to use that runs Flash.
2. Click the plugin blocked icon at the right side of your search bar.
3. In the pop-up window, click 'Manage.' This will take you to the Flash section of Chrome's settings.
© MS Paint Adventures/William Antonelli/Business Insider
4. There's a switch at the top labeled 'Block sites from running Flash (recommended).' Toggle the switch to the on position to change it to 'Ask first.'
© William Antonelli/Business Insider
Sites that use Flash will now automatically ask to run the software, until the end of 2020.
Related coverage from How To Do Everything: Tech: